
Các bạn muốn tìm hiểu về Cách cài đặt camera trên điện thoại với IVMS4200 và Hik-connect hãy đọc ngay bài này của An ninh hoàng gia xin chia sẻ kiến thức về cách tự cài đặt camera quan sát hikvision trên điện thoại với phần mềm hikconnect và IVMS4200.
Phầm mềm IVMS4200 là ứng dụng trên máy tính giành riêng cho CAMERA HIKVISON và thiết bị an ninh cúa hãng này.
Khi lắp đặt camera hikviosn để xem được dữ liệu từ đầu ghi hình từ bất cứ nơi đâu qua máy tính ngoài việc cung cấp mạng cho hệ thống bạn cần cài đặt ứng dụng này trên máy tính nhé. Bạn có thể tải phần mềm tại đây.
Sau đây chúng tôi xin hướng dẫn các bạn cách cài đặt camera quan sát hikvison qua phần mềm IVMS4200 trên máy tính, bao gốm các bước sau.
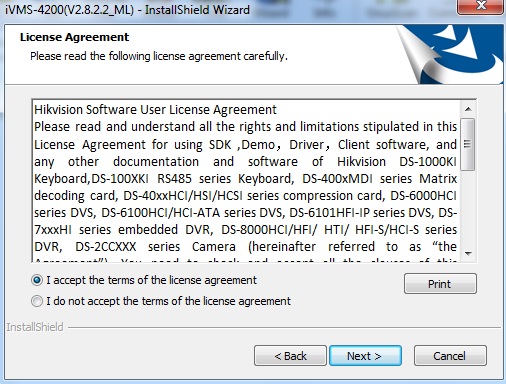
Hướng dẫn giải nén phần mềm IVMS4200 trên máy tính
Khi chạy phần mềm hiển thị ra giao diện như sau ta chọn như hình trên và ấn NEXT và làm theo hướng dẫn.
Bước 2. Điền thông tin đăng nhập và để chế độ autologin để phần mềm ghi nhớ tài khoản và mật khẩu đê lần sau sẽ tự động đăng nhập. xin lưu ý tên tài khoản vào mật khẩu các bạn sẽ tự tạo ngay từ bước đầu nhé.
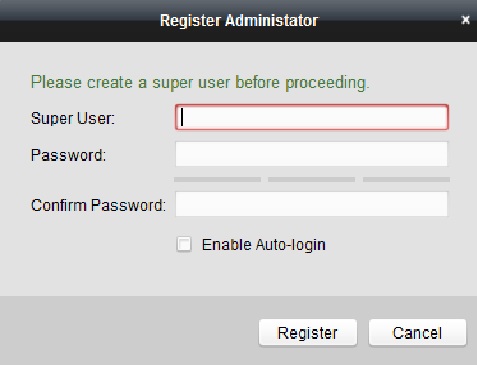
Hướng dẫn tạo tài khoản và mật khẩu cho phần mềm ivms4200
ở đây chúng ta có ba trường phải điền :
Sau đó tích vào mục ENABLE AUTO-LOGIN để lưu lại mật khẩu lần sau phần mềm sẽ tự động đang nhập, nếu các bạn muốn bảo mật hơn thì không cần phải tich vào mục này để tránh trường hợp bị mất máy tính và lộ dữ liệu ra bên ngoài.
Sau khi đã hoàn tất hai bước trên chúng ta tiến hành cài đặt và cấu hình camera hikvison trên phần mềm này.
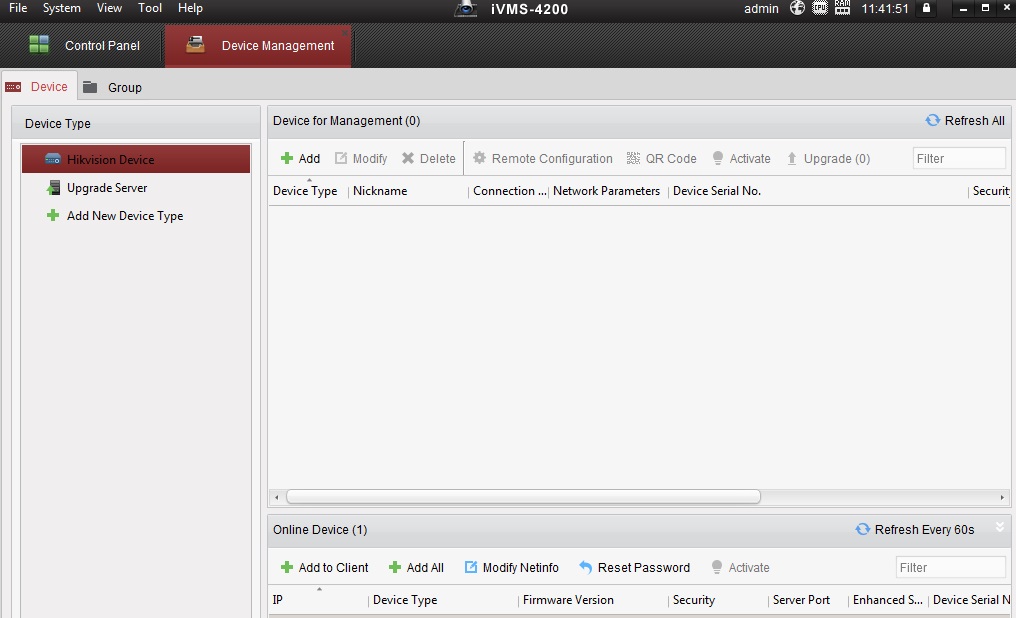
Màn hình chính hiển thị của phần mềm IVMS4200 trên máy tính
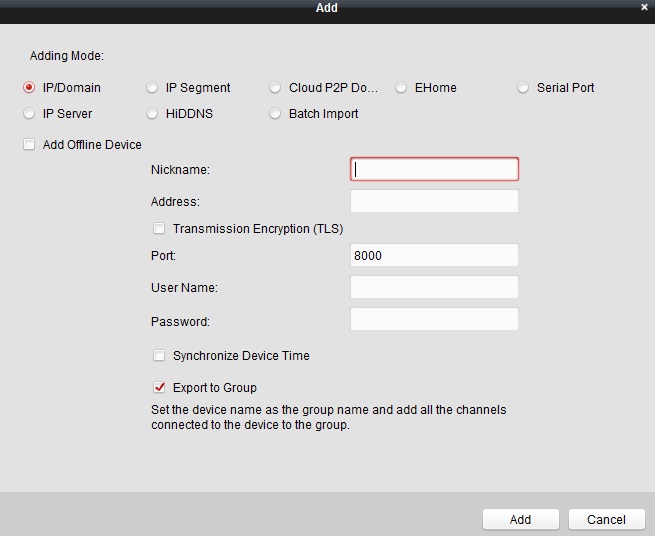
Thêm mới thiết bị camera hikvision vào phần mềm ivms4200
Chọn AD để thêm mới sẽ có giao điện như trên và các trường ta cần điển đầy đủ thông tin của hệ thống camera hikvision.
Bước cuối cùng là ấn ADD để lưu cấu hình camera hikvison vào phần mềm.
Với 3 bước trên bạn đã hoàn thành cài đặt hệ thống camera quan sát với ứng dụng IVMS4200 trên máy tính.
Trên đầy là hướng dẫn cài đặt tên miền hosting hoặc địa chỉ Ip cố định cho camera hikvision để đầy đủ hơn chúng tôi xin chia sẻ thêm cách thức cài đặt khác dưới đây để người dùng có thêm sự lựa chọn.
Các bước cài đặt set up phần mềm thì các bạn cứ làm theo 2 bước phía trên.
Sau khi ấn ADD thêm mới thiết bị ta vẫn co giao diện giống trên nhưng sẽ chọn trường khác là CLOUD P2P Domain ->> ADD sẽ hiên thị giao diện sau:
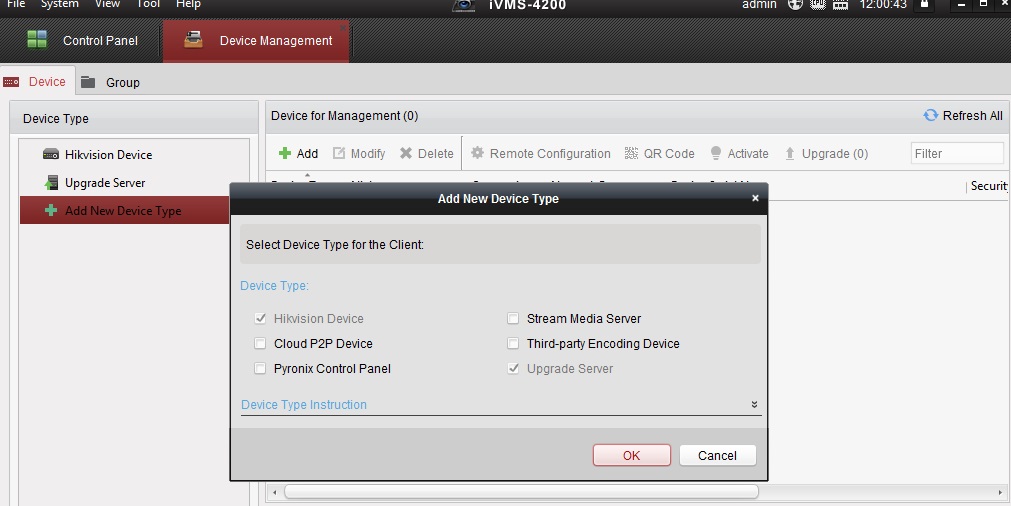
Chọn cloud P2P Device -> OK
Làm theo hướng dẫn mà hình hiển thị ra chế độ đăng nhập tài khoản này bạn đã thiết lập từ trước.
.jpg)
Hãy điền đầy đủ thông tin nhé để truy cập vào hệ thống.
Như các bạn đã biết ivms4200 là phần mềm xem camera trên máy tính, phần trên chúng tôi đã hướng dẫn cơ bản để các bạn có thể tải ứng dụng và cài đặt trên máy tính, sau đây là các chức năng mà bạn có thể thao tác về cài đặt cũng như sử dụng phần mềm ivms4200.
Xem camera quan sát, giám sát từ xa là một chức năng không thể thiếu đối với người sử dụng bởi những tác dụng to lớn của công việc này trong gia đình cũng như ứng dụng cho công việc, đời sống. làm theo hướng dẫn dưới đây để xem được hình ảnh từ camera quan sát thông qua phần mềm IVMS4200.
Giao diện phần mềm IVms4200 trên máy tính.
Số 1 : có tác dụng chia nhỏ màn hình theo các khung hình, hệ thống camera quan sát của bạn có bao nhiêu camera thì chọn các mục tương ứng : 1 -4-9-16 ( màn hình phần mềm ivms4200 sẽ chia tương ứng thành nhiều ô để xem các camera khác nhau).
Số 2 : bạn chọn các camera cần xem bằng cách “ kích chuột trái 2 lần vào từng camera”
Với thao tác 2 bước trên bạn đã hoàn thành việc xem trực tiếp camera trên phần mềm ivms4200.
Như các bạn đã biết việc xem lại camera quan sát, giám sát là vô cùng quan trọng để có thể tìm lại những vật dụng bị bỏ quên hay các tính huống về tranh chấp trong công việc hay cuộc sống. Phần mềm ivms4200 sẽ giúp bạn điều này.
Bạn hãy thiết lập theo các mục 1,2,3 như chúng tôi đã đánh dấu ở hình trên nhé.
Số 1 : bạn cần chọn camera để xem lại bằng cách tích dấu “V”.
Số 2 : Chọn ngày giờ bắt đầu và kết thúc.
Số 3 : chọn “ seach” để tìm dữ liệu.
Số 1 : Đây là dữ liệu được camera ghi lại theo từng giờ ( bạn có thể tìm kiếm khoảng thời gian bạn cần xem lại camera một cách dễ dàng)
Số 2 : dòng này giúp bạn có thể tua nhanh camera đến các thời điểm khác nhau.( bằng cách kéo, thả thanh công cụ).
Thay đổi mật khẩu camera là điều vô cùng quan trọng để tránh kẻ gian xâm nhập lấy cắp dữ liệu, phát tán các hình ảnh quan trọng cảu gia đình hay công ty của bạn. Chỉ với một vài thao tác cơ bản dưới đây bạn sẽ đổi được mật khẩu camera của mình từ xa với phần mềm IVMS4200 dễ dàng và đơn giản.
Chọn số 1 như hình trên.
Ứng dụng của tôi cài nhiều camera nên tôi sẽ chọn số 1 làm mẫu. ( bình thường các bạn sẽ chỉ 1 đên 2 hệ thống camera thôi : hệ thống camera gia đình và công ty).
Số 2 : chọn “ remote Configuration” để vào trình cài đặt camera trên IVMS4200.
Chọn “ user” phần này quản lý tất cả các tài khoản đươc thiết lập trong hệ thống camera.
Số 1 : “ Old Password” – Bạn điền mật khẩu đang sử dụng của camera.
Số 2: điền mật khẩu mới cần đổi.
Số 3 : điền lại mật khẩu mới một lần nữa để hệ thống xác nhận.
Số 4 : là cách chức năng mà tài khoản có thể thao tác trên hệ thống.( bạn có thể bỏ đi một số chức năng nhưng chỉ nên áp dụng với việc tọa tài khoản mới).
=> Cách tải video từ camera về điện thoại
Việc thêm tài khoản mới để sử dụng thường chỉ áp dụng trong các tổ chức, công ty có nhiều thành viên được giám sát công việc bằng camera. Việc này tạo ra nhiều tiện ích cho việc quản lý công việc từ xa. Dưới dây là hướng dẫn thêm tài khoản mới với phần mềm IVMS4200.
Các bước bắt đầu tiến hành ta áp dụng tương tự với việc đổi mật khẩu chỉ khác bước cuối cùng là bạn chọn mục “Add”.
Số 1 : User Name : đặt tùy .
Số 2 : Admin Password : mật khẩu cảu tài khoản chính đang sử dụng.
Số 3 : password : mật khẩu cảu tài khoản mới.
Số 4 : điền lại mật khẩu mới để xác nhận.
Ngoài ra với mục “All” để bạn có thể phân quyền cho tài khoản mới có quyền sử dụng các chức năng phù hợp.
Đây là một câu hỏi rất hay mà nhiều bạn đã hỏi chúng tôi, tiện đây chúng tôi xin chia sẻ cho các bạn biết nhiều hơn về phần mềm ivms4200.
Như các bạn đã biết phần mềm ivms4200 PC là ứng chụng chuyên sử dụng trên máy tính cho camera hikvision nói riêng và các thiết bị an ninh cảu hikvision nói chúng.
Phần mềm IVMS4200 có 2 loại :
IVMS4200 Client : đây là phiên bản đầy đủ của ứng dụng này, cho phép bạn truy cập, thay đổi, cập nhất tất cả các thông tin liên quan đến camera của mình, nhưng sẽ có một nhược điểm “ dung lượng nặng nên đòi hỏi cấu hình máy tính của bạn cao để đáp ứng được”
IVMS4200 lite : đây là phiên bản giảm tải đã được cắt bớt về dung lượng, hạn chế một số tính năng, chỉ đáp ứng được các điều kiện cơ bản như : xem trực tiếp và xem lại camera. Ưu điểm nổi bật là có dụng lượng nhẹ, không đồi hỏi cấu hình máy tính cao. Các mẫu camera hikvision mới nhất 2021
Bước 1. Tải phần mềm HIKCONECT trên các ứng dụng Android , IOS,… bạn truy cập vào CHPLAY đói với điện thoại sử dụng hệ điều hành Android và IPhone là APP STORE
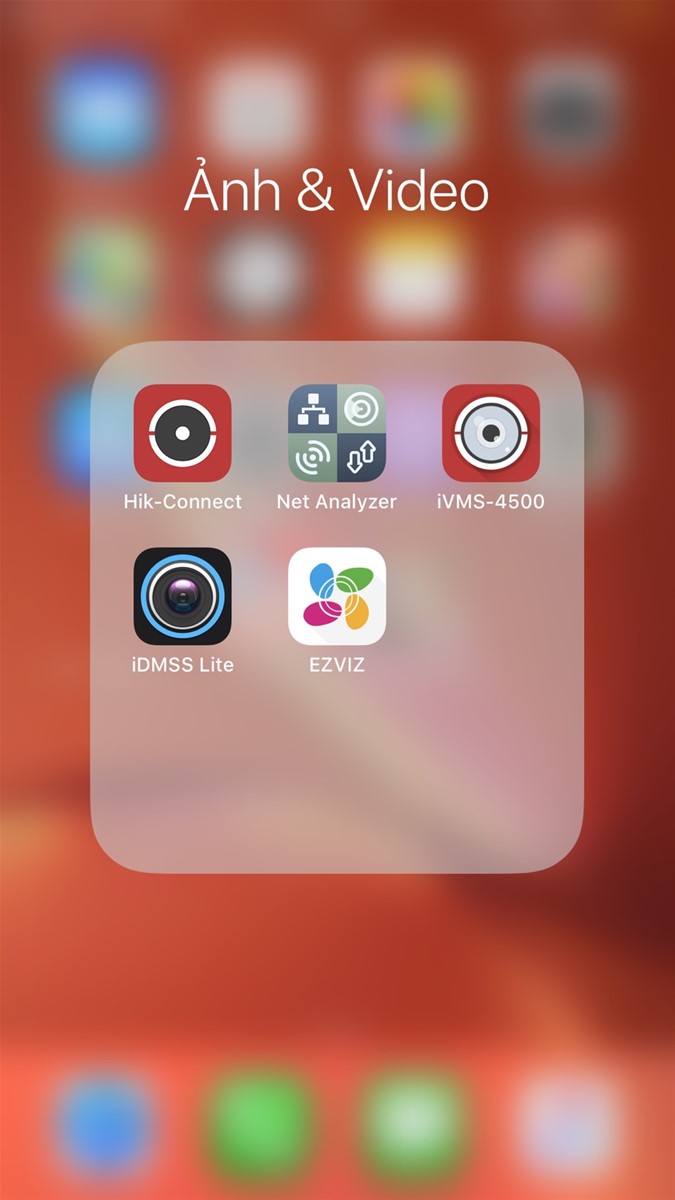
Bạn đã có phần mềm Hik-connect trên điện thoại
Bước 2. Mở phần mềm HIKCONECT trên điện thoại ra chọn vị trí địa lý Việt Nam.
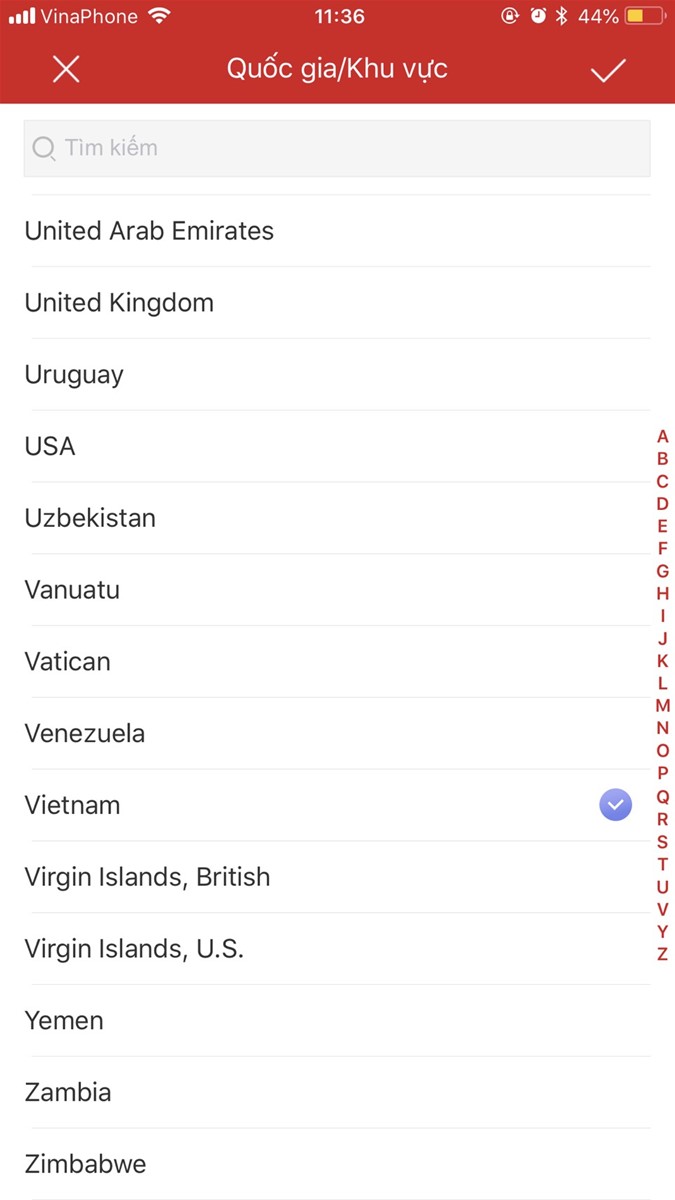
Bước 3. Đăng kí tài khoản : có hai cách để đăng kí tài khoản
Đăng kí tài khoản bằng cách sử dụng số điện thoại :
Chọn đăng kí tài khoản :
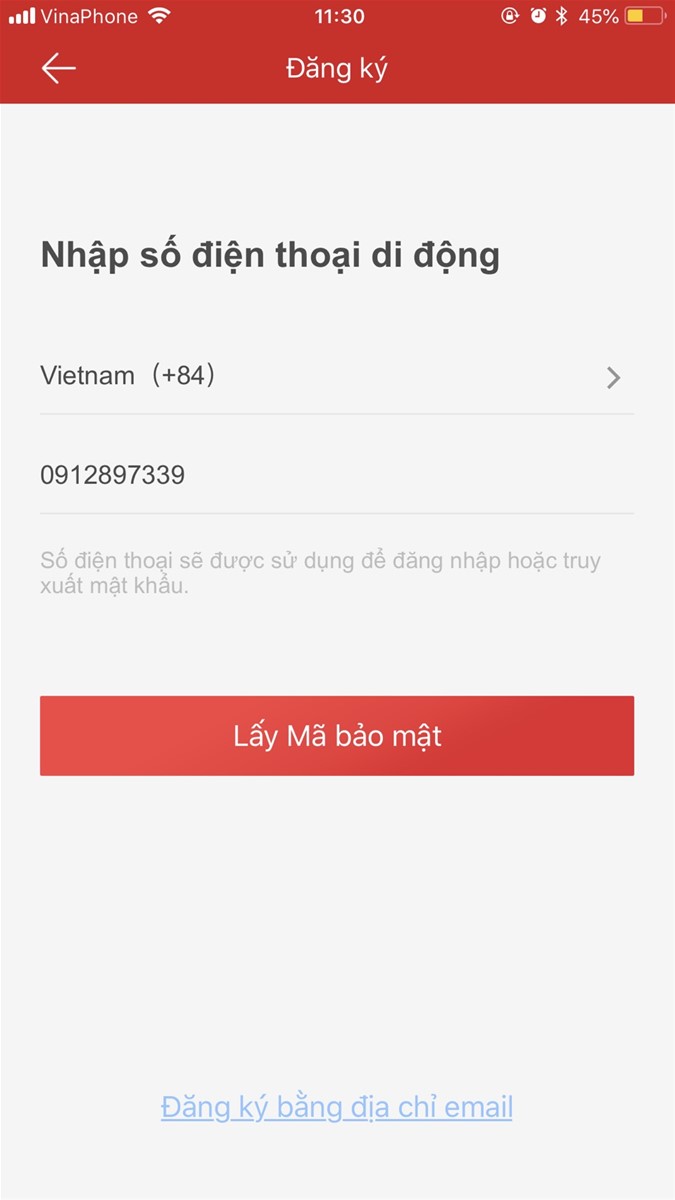
Nhập số điện thoại và lấy mã xác nhận :
Sau khi mã xác nhận được gửi vào điện thoại có lắp sim đăng kí bạn chỉ cần nhập và tiến hành điền thông tin mật khẩu là bạn đã có được tài khoản hikconect
Đăng kí tài khoản bằng cách sử dụng Gmail.
Làm tương tự như với bước đang kí bằng số điện thoại nhưng hãy chọn gmail cần đăng kí :
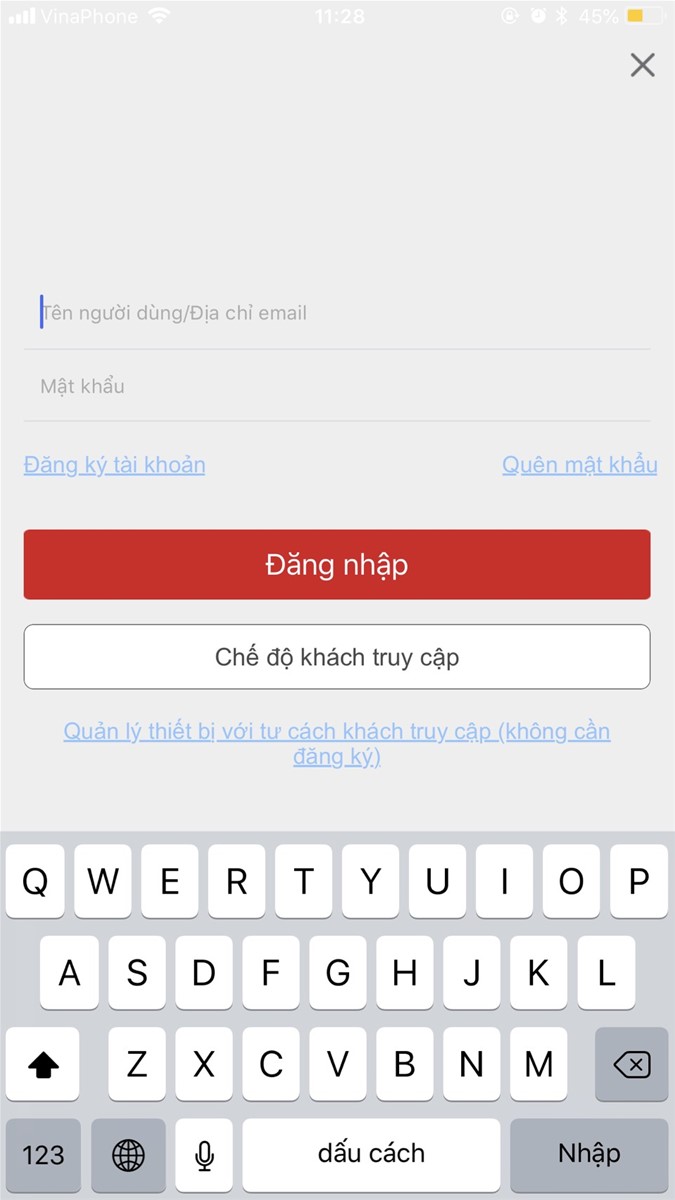
Điền đầy đủ thông tin gmail và lấy mã xác nhận, sau đó cung cấp mã xác nhận rồi tiến hành điền mật khẩu cho tài khoản là xong.
Chúc cá bạn thành công !
Mõi thắng mắc xin liên hệ HOTLINE để được giải đáp.
Trụ Sở : Số 1 - Nguyễn Khả Trạc - Cầu Giấy - Hà Nội
Hotline Bán Hàng: 0972 264 397
Chi Nhánh 2: Số 33/3 Tân mai, Q. Hoàng Mai, Hà Nội
Hotline Bán Hàng: 0972 264 397
Chi Nhánh 3: Số 260/29 Độc Lập, Tân Thành, Quận Tân Phú, Hồ Chí Minh
Hotline Bán Hàng: 0977 923 686
HOTLINE :0972 264 397
Hỗ trợ Online
HOTLINE: 0977 923 686
- Chăm sóc khách hàng (8h-17h30)
- Mua hàng trực tuyến (8h-21h30)
- Hỗ trợ kỹ thuật (8h-21h30)
- Yêu cầu dịch vụ kỹ thuật, bảo hành (8h-19h)
Góp ý, thắc mắc, khiếu nại
Email: anninhhoanggia6789@gmai.com
Hotline: 0977 923 686 - 0972 264 397